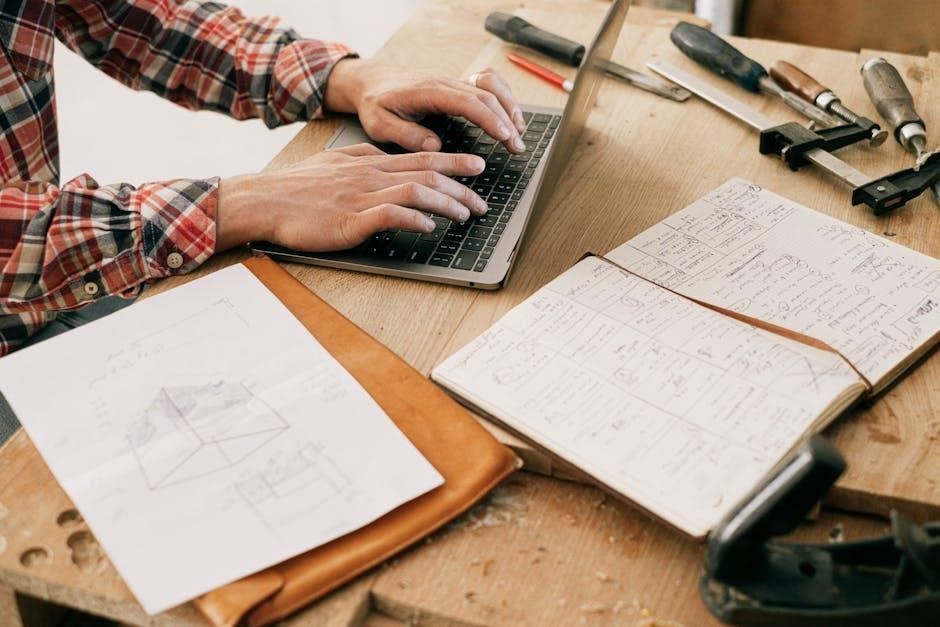
p touch label maker user manual
Lost in P-Touch label maker settings? Our guide cuts through the confusion! Get perfectly printed labels, finally! No more wasted tape! p touch label maker
P-touch Label Maker User Manual: A Comprehensive Guide
Welcome to the comprehensive guide for your P-touch label maker! This manual provides detailed instructions and tips for maximizing your device’s capabilities. Learn to create custom, professional-quality labels for various applications with ease, using features and functionalities detailed here.

P-touch label makers are versatile tools designed for creating custom, adhesive-backed labels. These user-friendly devices offer a fast and reliable way to organize, personalize, and identify items in various settings, from homes and offices to industrial environments. Brother P-touch label makers are known for their ease of use and diverse functionalities, allowing users to design labels with different fonts, sizes, symbols, and frames. This manual provides guidance on using your P-touch label maker effectively.
With a P-touch label maker, you can create labels for organizing files, labeling cables, marking storage containers, and much more. These devices often come with a variety of features, including multiple font styles, character sizes, and decorative frames, allowing for extensive customization. Some models also offer connectivity options, such as USB or Bluetooth, enabling you to design and print labels directly from your computer or mobile device using dedicated software.
Whether you’re a first-time user or an experienced label-making enthusiast, this manual provides valuable insights into the operation, maintenance, and troubleshooting of your P-touch label maker. By following the instructions outlined in this guide, you can unlock the full potential of your device and create professional-looking labels for any application. Explore the various sections to learn about basic operations, advanced features, and specific model instructions.
Basic Operations and Features
Understanding the basic operations and features of your P-touch label maker is crucial for creating effective and professional-looking labels. The primary functions include powering the device on/off, inserting tape cartridges, and navigating the menu options. Familiarize yourself with the control panel, which typically consists of a display screen, a QWERTY keyboard or a simplified button layout, and various function keys.
Text input is a fundamental operation. Use the keyboard to enter text for your labels. Many models offer different input modes, such as uppercase, lowercase, and symbol input. Formatting options allow you to adjust the appearance of your text. Common formatting features include font selection, font size adjustment, text alignment (left, center, right), and bolding or italicizing text.
Explore the built-in library of symbols and frames to add visual elements to your labels. These can enhance the message or simply add a decorative touch. Adjust the label length to fit your specific needs. Preview the label on the display screen before printing to ensure it meets your expectations. The “Print” button initiates the printing process, and the cutter automatically cuts the label after printing. These basic operations form the foundation for using your P-touch label maker effectively. Consult your specific model’s instructions for detailed information.
Loading and Replacing Tape Cartridges
Properly loading and replacing tape cartridges is essential for the optimal performance of your P-touch label maker. Ensure the device is powered off before beginning the process. Locate the tape cartridge compartment, usually on the back or side of the label maker. Open the compartment cover by sliding or pressing a release latch.
Take a new tape cartridge and align it with the guides inside the compartment. Gently press the cartridge into place until it clicks or sits securely. Ensure the tape feeds correctly through the designated slot. If the tape is loose or wrinkled, gently tighten it before closing the compartment. Close the compartment cover securely.
When replacing an empty cartridge, remove the old cartridge by lifting it out of the compartment. Dispose of the used cartridge responsibly, following local regulations. Before inserting a new cartridge, clean the tape head with a soft, dry cloth to remove any dust or debris. This will prevent print quality issues. Always use Brother TZ tapes recommended for your specific P-touch model to avoid damage and ensure compatibility. Refer to your label maker’s manual for specific instructions and diagrams.
Text Input and Formatting Options
Your P-touch label maker offers various text input and formatting options to create customized labels. Begin by powering on the device and accessing the text input screen. Use the built-in keyboard or connect to a computer via USB to enter your desired text. The label maker supports various characters, symbols, and numbers.
Explore the formatting options to enhance your labels. Adjust the text size to make your labels more readable. Choose from a range of font styles to match your personal preference. You can also adjust the text alignment to left, center, or right. Experiment with bold, italic, and underline options for emphasis.
Furthermore, you can modify the label length and margins to fit your specific needs. Some models offer vertical printing options for unique label designs. Utilize the preview function to see how your label will look before printing. Save your favorite label formats for future use and streamline the labeling process. Understanding these options will allow you to create professional, high-quality labels for any application.
Using Frames, Symbols, and Styles

Enhance your P-touch labels by creatively using frames, symbols, and styles. To add a frame, navigate to the “Frame” option in the menu. Choose from various frame designs to surround your text, adding visual appeal. Consider the frame style that best complements your label’s content and purpose.
Incorporate symbols to convey information concisely or add decorative elements. Access the symbol library through the menu and select from a wide array of icons, including arrows, logos, and common symbols. Use symbols to highlight specific details or create visually engaging labels. Explore the different categories of symbols for diverse applications.

Experiment with different text styles to personalize your labels further. Select from various fonts, sizes, and attributes, such as bold, italic, and underline. Adjust the text alignment and spacing to create a professional look. Combine frames, symbols, and styles to create unique and informative labels. Save your favorite combinations for future use to ensure consistency across your labeling projects. Master these features to elevate your label-making skills.
Printing and Cutting Labels
Once you’ve designed your perfect label, printing and cutting are the final steps. Ensure your P-touch label maker is properly loaded with a compatible tape cartridge. Preview your label on the display screen to verify the layout and content. Adjust the print settings, such as print density, if necessary, to achieve optimal results.
Initiate the printing process by pressing the “Print” button. The label maker will automatically print your design onto the tape. After printing, the built-in cutter will automatically slice the label, providing a clean and precise cut. Some models may require manual cutting using a dedicated cutting lever or button.
Carefully peel the backing from the printed label and apply it to the desired surface. Ensure the surface is clean and dry for optimal adhesion. For labels that require extra durability, consider using laminated tape options. If the cutter blade becomes dull or damaged, replace it with a new one to maintain clean and accurate cuts. Regularly clean the print head to prevent smudging or faded prints. Proper printing and cutting techniques ensure professional-looking labels every time.
Troubleshooting Common Issues
Encountering issues with your P-touch label maker can be frustrating, but most problems are easily resolved. If your label maker is not printing, check the power connection and ensure the batteries are properly installed or the AC adapter is securely connected. Verify that a tape cartridge is correctly loaded and that the tape is not jammed. Clean the print head with a soft, dry cloth to remove any residue that may be obstructing the print.
If the printed labels are blurry or faded, adjust the print density settings. Replace the tape cartridge if it is low on tape or if the tape is damaged. If the cutter is not working, check for any obstructions and clean the cutter blade. If the issue persists, replace the cutter unit.
Error messages on the display screen indicate specific problems. Consult the user manual for a detailed explanation of each error code and recommended solutions. For example, “Tape Jam” indicates a tape obstruction, while “Low Battery” indicates the need for new batteries or AC adapter connection. Refer to the manual or support resources for further assistance.

P-touch Editor Software Overview (if applicable)
For select P-touch label maker models, the P-touch Editor software expands functionality, offering advanced design and printing capabilities via computer connection. This software provides a user-friendly interface for creating complex labels with various fonts, symbols, images, and barcodes.
The P-touch Editor allows importing data from spreadsheets and databases for batch label printing, streamlining large labeling tasks. Users can customize label layouts, add company logos, and incorporate variable data fields. The software also supports advanced formatting options, including text alignment, object layering, and precise positioning of elements. Connectivity is typically achieved through USB.
The software features a library of pre-designed label templates for common applications, such as file folders, asset tags, and name badges. Users can modify these templates or create their own from scratch. The P-touch Editor also enables saving label designs for future use, ensuring consistency and efficiency. Regular software updates provide new features, bug fixes, and compatibility improvements.
Specific Model Instructions (e.g., PT-2030, PT-90, PT-1400, PT-80)
This section provides model-specific instructions for popular P-touch label makers, including the PT-2030, PT-90, PT-1400, and PT-80. Each model may have unique features and operational nuances, so consult the relevant section for your device.
For the PT-2030, refer to the detailed steps for accessing advanced printing options and utilizing its built-in design templates. The PT-90, known for its portability, requires specific instructions for optimal battery life and tape loading. The PT-1400, a versatile model, features details on its various font styles and frame options.
The PT-80, a user-friendly option, benefits from the step-by-step guide to its simplified interface and character input methods. Ensure proper tape cartridge compatibility for each model, as specified in their respective subsections. Understanding these model-specific instructions will enhance your labeling experience and maximize the potential of your P-touch device. Always reference the complete user manual for comprehensive information.
Care and Maintenance of Your P-touch Label Maker
Proper care and maintenance are essential to extend the lifespan and maintain the optimal performance of your P-touch label maker. This section outlines key practices for cleaning, storage, and general upkeep.
Regularly clean the print head to prevent smudging and ensure crisp, clear labels. Use a soft, dry cloth or a specialized cleaning pen designed for label makers. Avoid using harsh chemicals or abrasive materials that could damage the print head or other components. When not in use, store your P-touch label maker in a cool, dry place away from direct sunlight and extreme temperatures.
Remove the tape cartridge before storing the device for extended periods. Inspect the tape compartment for any debris or adhesive residue and clean it gently. Replace batteries as needed, and always use the recommended type to prevent leakage or damage. By following these simple care and maintenance tips, you can ensure that your P-touch label maker remains in excellent working condition for years to come.